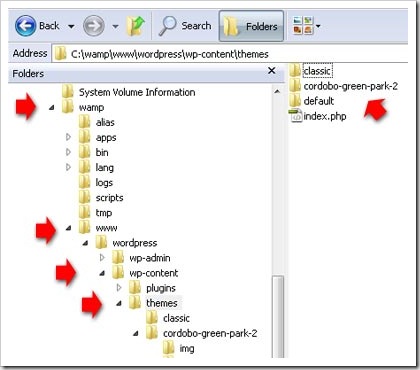Cara membuat koneksi kedatabase menggunakan adobe Dreamweaver bisa mengikuti langkah-langkah dibawah ini :
1. Buatlah terlebih dahulu database.
2. buat sebuah folder di derectori xampp >> httdocs >> nama folder kita.
3. buka lembaran kerja Dreamweaver seperti terlihat pada gambar dibawah ini.
4. Pilih PHP sehingga akan muncul halaman kerja baru, kemudian anda pilih SITE >> New Site yang ada di tolbar atas seperti gambar berikut.
5. ketika anda klik menu tersebuat maka akan tampil halaman dimana kita akan mengisi alamat url kita berada di server apa..? kita dapat mengisi yaitu localhost "nama folder kita". pada alamat url kita bisa mencocokan dengan nama folder yang sudah anda buat tadi di derektori xampp >> localhost. gambarannya bisa kita lihat seperti berikut.
6 tahap selanjutnya klik Next >> Pada tahap ini kita pilih Yes yang dibawah >> sorot ke PHP MySQl kita bisa melihat bentuk seperti gambar berikut.
7. Lanjut dengan klik tomol next >> pada tahap ini kita select nama folder kita yang berada di xampp >> localhost yang sudah kita buat tadi, dengan cara klik icon Folder disamping kanan, adapun bentuk tampilan seperti dibawah :
8. Klik Next lagi, select lagi nama folder kita seperti cara diatas. lanjut dengan klik next
9. lakukan lagi seperti langkah no 7 dan 8 dengan melakukan select folder kita kemudian kita bisa tekan tombol Test Url, jika muncul pesan succes berarti berhasil.
10. klik next sampai url kita terbuka kemudian klik done, seperti gambar dibawah
11. Tahap ini kita akan membuat koneksi kedalam database MySQL yang sudah kita buat tadi, yaitu dengan cara pilih menu Aplication di tolbar samping kanan kita klik nama databse kemudian klik icam + pilih MySQL Connection, seperti terlihat pada gambar dibawah
12. Tahap ini kita akan mengisi form koneksi kedalam database MySQL dengan perintah kita bisa lihat gambar dibawah :
pada form diatas yang pertama anda isi nama file untuk koneksi pada form ini saya buat namanya koneksi kita juga bisa memberikan nama terserah kita, kemudian MySQL Server yaitu localhost, User Name isikan root , Password kosongkan jika database tidak di beri Passoword, kemudian select nama database yang sudah dibuat tadi, kemudian klik OK.
sampai tahap ini proses membuat koneksi serta alamat Url localhost dengan drewmeaver sudah selesai, jika tidak ada kendala apa-apa berarti sudah berhasil.
Semoga bermanfaat ya
Sumber : http://freedownloadscriptphp.blogspot.co.id/2014/04/membuat-koneksi-database-dengan.html