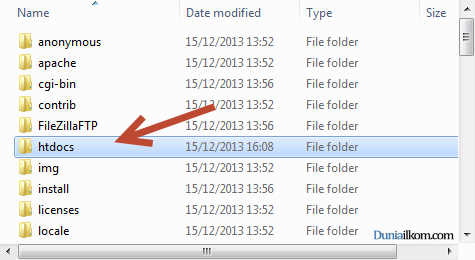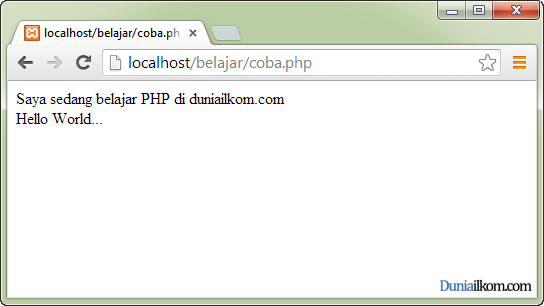- Sekarang adalah cara membuat dari aplikasi ujian online di komputer SERVER ini bisa diakses oleh komputer lain dalam satu jaringan. Buka command promt (Shortcut : Tombol Windows + R), kemudian ketikkan cmd, kemudian OK.
- Selanjutnya ketikkan ipconfig, akan muncul :
- Catat alamat IP yang di garis bawah merah tersebut. Itu merupakan alamat IP dari komputer SERVER, yang nantinya akan kita jadikan alamat akses dari komputer CLIENT.
(bagian IPV4 Address, ini di windows 7, di windows xp, atau vista mungkin agak beda, intinya yang IPV4 Address gitu). - Selanjutnya kita masuk di konfigurasi aplikasi ujian online, buka file “application/config/config.php” :
-
Perhatikan baris ke – 4 => $config[‘base_url’] = ‘http://localhost/cat/’; Silakan ganti “localhost” dengan alamat IP komputer yang kita dapatkan dari langkah nomor 7 tadi, menjadi seperti di bawah ini :
Setting di komputer SERVER sudah selesai. Anda bisa mengakses aplikasi dari komputer SERVER dengan alamat http://localhost/cat/, ATAU juga bisa http://192.168.0.253/cat/ - Kemudian kita masuk ke salah satu komputer CLIENT. Kita buka Command Prompt lagi, kemudian ketikkan : ping 192.168.0.253 (alamat IP komputer SERVER)
- ping 192.168.0.253 (alamat IP komputer SERVER)
jika koneksi jaringan berhasil akan muncul
Jika hasilnya BUKAN “Reply from .....dst” maka dipastikan setting jaringan komputer anda masih salah, silakan hubungi administrator jaringan. - Sekarang akses aplikasi ujian online di komputer SERVER, melalui browser di komputer klien, dengan alamat http://192.168.0.253/cat/. Jika berhasil akan muncul aplikasi ujian online dengan mulus.
- Nah, selamat mencoba
Cara Share Aplikasi di Lan Local
Cara Import Database yang file database nya *.opt *.frm *.MYD *.MYI.?
apakah kalian pernah download web aplikasi yg isi database nya *.opt *.frm *.MYD *.MYI.?
terus kalian pasti bingung kan .??
Yang biasa nya import database dengan
format *.sql , *.txt dan lainnya. yg langsung di import dari
phpmyadmin..
nah disini kami ingin berbagi info sederhana
misalkan kita download sourcecode aplikasi dan ternyata database nya *.opt *.frm
*.MYD *.MYI.. kita pasti bingung cara import nya.. gimana ini biasanya langsung import karena extensinya *sql*
ok langsung sajajadi cara nya seperti ini :
Misal : foldernya ~> sekolah
isi dalam nya :
*siswa.frm
*siswa.MYD
*siswa.MYI
Cara Import untuk XAMPP :
cari folder C:\xampp\mysql\data
terus copy aja semua difolder sekolah
cara cek sudah di import apa belum tinggal buka
/localhost/phpmyadmin
Cara Import untuk WAMPP :
cari folder C:\wamp\bin\mysql\mysql5.6.12\data
terus copy aja semua difolder sekolah
cara cek sudah di import apa belum tinggal buka
/localhost/phpmyadmin
terima kasih.. semoga bermanfaat..
Atau
Cara mengembalikan file database MySQL dalam bentuk *.opt *.frm *.MYD *.MYI agar bisa kembali kedalam bentuk database dan tabel MySQL. Disini saya menggunakan XAMPP 1.7.3.
-mahasiswa.frm (isi file dalam folder)
-mahasiswa.MYD (isi file dalam folder)
-mahasiswa.MYI (isi file dalam folder)
Nah contohnya kita dapet 4 file diatas ditaruh dalam 1 folder yaitu folder "mahasiswa", agar nantinya bisa dibaca di localhost/phpmyadmin , kita tinggal copy paste 1 folder tersebut ke :
C:\xampp\mysql\data\
Kalau sudah, kita tinggal buka localhost/phpmyadmin, kalau berhasil maka disitu bakal muncul database yang namanya "mahasiswa".
Atau
Cara mengembalikan file database MySQL dalam bentuk *.opt *.frm *.MYD *.MYI agar bisa kembali kedalam bentuk database dan tabel MySQL. Disini saya menggunakan XAMPP 1.7.3.
Misalnya kita punya file seperti ini :
mahasiswa
-db.opt
-mahasiswa.frm
-mahasiswa.MYD
-mahasiswa.MYI
KETERANGAN:
mahasiswa (Nama Folder)
-db.opt (isi file dalam folder)-mahasiswa.frm (isi file dalam folder)
-mahasiswa.MYD (isi file dalam folder)
-mahasiswa.MYI (isi file dalam folder)
Nah contohnya kita dapet 4 file diatas ditaruh dalam 1 folder yaitu folder "mahasiswa", agar nantinya bisa dibaca di localhost/phpmyadmin , kita tinggal copy paste 1 folder tersebut ke :
C:\xampp\mysql\data\
Kalau sudah, kita tinggal buka localhost/phpmyadmin, kalau berhasil maka disitu bakal muncul database yang namanya "mahasiswa".
nah semoga bermanfaat ya
Magang Guru IT Indonesia 2016 GRATIS
Magang Guru IT indonesia bertujuan untuk membenahi sistem informasi yang ada di dalam instansi masing masing peserta. Setelah sistem informasi di kalangan instansi nya tertata dengan baik mulai dari guru , tata usaha , siswa sudah terpenuhi sistem informasinya , Instansi tersebut wajib menyebarkan ke lingkungan instansi sekitarnya agar bisa memakai sistem informasi tersebut untuk lebih detailnya terkoneksi baik inter maupun intranet.
Kapan dilaksanakan ini dan juga syarat yang harus dipenuhi
Event Timing : Desember 19 - 24 , 2016
Event Address : BLC Telkom Klaten Jl.Srigading No.7 Klaten 57421
Contact us at * Mualim Gendeng 082221626706
* Suro Dhemit 082220160555
* Setia R 082221569009
Persyaratan Yang Wajib Dibawa adalah
1. Surat Mandat dari kepala sekolah
2. Laptop ( Linux yang diutamakan )
3. Server minimum Core-i3 RAM 8GB
4. Router ( Mikrotik / Cisco ) All Type
5. Peserta dikarantina selama seminggu tidur di BLC seadanya karpet atau bisa kost di sekitar BLC ( Bayar Sendiri )
6. Iuran Makan 400 ribu ( 350 makan selama seminggu 50 rb buat pembukaan ) makan 3 x sehari plus jajan dan kopi
7. Pembukaan di Telkom Klaten yang akan dibuka oleh Telkom dan Para praktisi IT
8 . Wajib dihadiri kepala sekolah pada waktu pembukaan
9. Peserta di batasi 20
10. Sanggup menjadi NOC dengan menandatangani surat kesanggupan antara SMK dan Pihak SMKNet Indonesia
11. Biaya Makan bisa ditranfer ke Rek.BNI No. 0157452607 a.n. SEPTIA RATNA WULANSARI
12. Biaya Magang Gratis
Event Address : BLC Telkom Klaten Jl.Srigading No.7 Klaten 57421
Contact us at * Mualim Gendeng 082221626706
* Suro Dhemit 082220160555
* Setia R 082221569009
Persyaratan Yang Wajib Dibawa adalah
1. Surat Mandat dari kepala sekolah
2. Laptop ( Linux yang diutamakan )
3. Server minimum Core-i3 RAM 8GB
4. Router ( Mikrotik / Cisco ) All Type
5. Peserta dikarantina selama seminggu tidur di BLC seadanya karpet atau bisa kost di sekitar BLC ( Bayar Sendiri )
6. Iuran Makan 400 ribu ( 350 makan selama seminggu 50 rb buat pembukaan ) makan 3 x sehari plus jajan dan kopi
7. Pembukaan di Telkom Klaten yang akan dibuka oleh Telkom dan Para praktisi IT
8 . Wajib dihadiri kepala sekolah pada waktu pembukaan
9. Peserta di batasi 20
10. Sanggup menjadi NOC dengan menandatangani surat kesanggupan antara SMK dan Pihak SMKNet Indonesia
11. Biaya Makan bisa ditranfer ke Rek.BNI No. 0157452607 a.n. SEPTIA RATNA WULANSARI
12. Biaya Magang Gratis
Silahkan Daftar karena kita batasi hanya 20 peserta saja..
dan ini sebagai referensi program dari magang guru IT Indonesia www.smknet.id
Apa itu NOC
NOC merupakan perangkat infrastruktur yang melakukan fungsi-fungsi pengaturan, pengendalian, dan pengawasan jaringan (network) sedemikian rup sehingga dapat berfungsi sesuai dengan standar pelayanan yang diberikan.
Tugas NOC adalah menangani konfigurasi dan perubahan manajemen jaringan, network security, performance dan policy monitoring, pelaporan, jaminan kualitas, scheduling dan dokumentasi dengan memanfaatkan kemampuan management network, monitoring dan analysis tools.
NOC memberikan kemudahan kepada user dalam melakukan aktivitas koordinasi operasi dengan semua pendukung dan vendor terkait dengan fungsi network. Kegiatan pada NOC adalah memberikan support selama 24 jam dengan aktivitas sebagai berikut :
1. Memonitor operais semua hubungan backbone dan pendukung jaringan lainnya.
2. Menjamin bahwa server dan pelayanan bekerja secara terus menerus selama 24 jam.
3. Memberi jaminan untuk mendukung kualitas layanan jaringan kepada pengguna.
4. Perbaikan semua masalah jaringan dan sistem terkait.
5. Membuka pelacakan dan resolusi dokumentasi permasalahan pada sistem jaringan.
Agar NOC dapat berfungsi seusai dengan standar layanan yang telah ditetapkan maka perlu suatu disain khusus yaitu : memperhatikan penempatan peralatan dan pengaturan suhu udara sehingga sesuai dengan kebutuhan; menempatkan peralatan pemadam kebakaran; pembatasan akses; pengunaan raised floor sebagai sirkulasi suhu udara dan jalur kabel.
Apa itu NOC
NOC merupakan perangkat infrastruktur yang melakukan fungsi-fungsi pengaturan, pengendalian, dan pengawasan jaringan (network) sedemikian rup sehingga dapat berfungsi sesuai dengan standar pelayanan yang diberikan.
Tugas NOC adalah menangani konfigurasi dan perubahan manajemen jaringan, network security, performance dan policy monitoring, pelaporan, jaminan kualitas, scheduling dan dokumentasi dengan memanfaatkan kemampuan management network, monitoring dan analysis tools.
NOC memberikan kemudahan kepada user dalam melakukan aktivitas koordinasi operasi dengan semua pendukung dan vendor terkait dengan fungsi network. Kegiatan pada NOC adalah memberikan support selama 24 jam dengan aktivitas sebagai berikut :
1. Memonitor operais semua hubungan backbone dan pendukung jaringan lainnya.
2. Menjamin bahwa server dan pelayanan bekerja secara terus menerus selama 24 jam.
3. Memberi jaminan untuk mendukung kualitas layanan jaringan kepada pengguna.
4. Perbaikan semua masalah jaringan dan sistem terkait.
5. Membuka pelacakan dan resolusi dokumentasi permasalahan pada sistem jaringan.
Agar NOC dapat berfungsi seusai dengan standar layanan yang telah ditetapkan maka perlu suatu disain khusus yaitu : memperhatikan penempatan peralatan dan pengaturan suhu udara sehingga sesuai dengan kebutuhan; menempatkan peralatan pemadam kebakaran; pembatasan akses; pengunaan raised floor sebagai sirkulasi suhu udara dan jalur kabel.
Trik Cara Upload atau Import File SQL Ukuran Besar di phpMyAdmin
1. Buka control panel xampp, kemudian matikan (stop) Apache dan MySQL, seperti gambar di bawah ini:
2. Bukalah file config.inc.php yang ada di direktory C:/xampp/phpMyAdmin/config.inc.php lihat gambar di bawah ini untuk lebih jelas :
3. Kemudian silahkan anda editfile config.inc.php menggunakan notepad ++ atau yang lainnya dan tambahkan code berikut di bawah kode $i++;
$cfg['UploadDir'] = 'upload'; $cfg['ExecTimeLimit'] = 0;
untuk lebih jelas silahkan lihat gambar berikut ini :
4. Setelah itu buatlah sebuah folder di direktori C:/xampp/phpMyAdmin/ dengan nama upload seperti gambar di bawah ini :
5. Kemudian silahkan anda copy file sql besar yang akan di import dan pastekan di folder upload di direktori C:/xampp/phpMyAdmin/upload.
6. Setelah itu buka control panel xampp dan aktifkan kembali Apache juga MySQL dengan mengklik tombol start di control panel xampp.
7. Buka phpMyAdmin, pilih file SQL yang akan di import pada database, pilih pilihan pilih dari direktori unggah upload/ pada web server, untuk lebih jelas silahkan lihat gambar di bawah ini :
Selamat anda telah berhasil mengimport file SQL besar ke database di phpMyAdmin, semoga tutorial ini bisa bermanfaat dan berguna, demikian tutorial singkat tentang Cara Upload atau Import File SQL Ukuran Besar di phpMyAdmin, semoga bisa membantu kita dalam menyelesaikan project, tugas, ataupun untuk pembelajaran, selamat mencoba.
Sumber : http://www.hakkoblogs.com/2016/01/cara-upload-atau-import-file-sql-ukuran.html#.WCJqGpfhntQ
Cara Mengganti Theme Wordpress Offline
Download Wordpress Theme
• Silahkan download terlebih dahulu wordpress theme favorit kita, namun sebagai contoh kang Alim akan menggunakan Cordobo green park 2, silahkan download terlebih dahulu di sini.• File yang anda download masih dalam bentuk file zip, oleh karena itu ekstraklah terlebih dahulu file tersebut dengan menggunakan software ekstraktor seperi winzip atau winrar, atau bisa juga secara online di http://wobzip.org.

• Silahkan Jalankan Windows explorer kita lalu buka directory C:\wamp\www\wordpress\wp-content\themes ( ingat bahwa sebelumnya kita telah menginstall WampServer), copy lalu paste folder theme Cordobo green park 2 ke dalam directory tersebut.
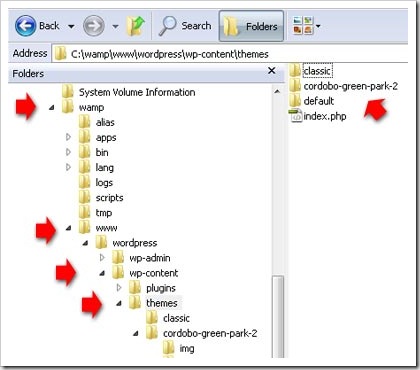
Aktifkan Theme
• Silahkan jalankan WampServer, klik icon WampServer yang ada di system tray lalu pilih “Start All Service”
• Buka browser internet kita, lalu ketik http://localhost/wordpress/ pada address bar, dan tampilan blog local kita akan seperti ini :

• Klik Log in untuk melakukan login ke blog local kita atau bisa juga langsung mengetikan http://localhost/wordpress/wp-login.php pada address bar, lalu silahkan login dengan username serta password kita.
• Sesudah berada di dashboard blog, Klik menu Appearance ( disebelah kiri ), lalu klik Themes.

• Klik pada Active untuk theme “Cordobo Green Park 2”. Untuk melihat hasilnya, silahkan klik “Visit Site” yang ada di sebelah kiri atas, dan seharusnya tampilannya akan seperti ini :

• Selesai.
Dengan cara diatas, tentunya kita dapat melakukan testing terhadap theme tersebut untuk selanjutnya bisa di upload ke webhosting jika sudah terbukti kompatibel. selain itu andapun bisa mengedit theme tersebut sepuas hati tanpa harus ketakutan timbul kerusakan karena memang masih dikomputer kita dan belum online di internet.
Sumber : http://kolom-tutorial.blogspot.co.id/2010/01/cara-ganti-theme-pada-offline-wordpress.html
Cara Instalasi Wordpress Di Localhost
Instalasi WordPress di Localhost
- Siapkan file WordPress terbaru. Kalau belum punya bisa ngunduh dulu atau download langsung di WordPress.org.
- Buka folder XAMPP di komputer Kita. Lalu bukalah folder htdocs. Copy-kan file WordPress ke dalam folder ini. Lebih mudahnya, buka Windows Explorer, lalu ketik C:\xampp\htdocs pada bagian folder address seperti terlihat pada gambar di bawah dibawah ini.
 *) NB:
*) NB:
Folder htdocs merupakan folder yang dipakai untuk menaruh file-file yang bisa dibuka di browser. Jika kita menaruh selain di folder ini, maka browser tidak akan bisa membukanya. Biasanya kalau settingan masih default, folder ada di drive C. Jadi pastikan jangan salah taruh ya.. - Apabila file masih dalam bentuk compress, maka ekstrak terlebih dahulu. Default folder hasil ekstrak biasanya bernama ‘wordpress’. Jika
mau, nantinya Anda bisa mengganti nama folder ini menjadi nama yang
Anda sukai. Katakanlah nama website Anda. Di sini kami menggantinya
dengan nama ‘blogku’. Jika diakses, hasilnya akan terlihat seperti gambar di bawah ini:

- Sekarang bukalah browser favorit kita. Untuk membuka situs wordpress offline mengaksesnya dengan alamat http://localhost/nama_folder. Kalau milik kami pakai alamat http://localhost/blogku. Jika milik kita tetap memakai folder default, maka alamatnya http://localhost/wordpress. Ketikkan di address bar. Lalu klik Create a Configuration File.

- Klik Let’s Go.

- Isikan nama database, user name, dan password yang sudah kita buat sebelumnya. Jika belum, kita bisa membacanya pada tutorial cara membuat database menggunakan XAMPP. Pada bagian Database Host isikan dengan localhost saja. Klik Submit.

- Klik Run the Install.

- Isikan data-data yang dibutuhkan untuk admin dan nama website. Setelah itu klik install wordpress.

- Selamat! WordPress offline Kita sudah jadi. Silahkan Login.

- Masukkan username dan password yang telah kita buat pada langkah no.8 untuk login ke Dashboard. Cara lain bisa langsung mengetikkan alamat di browser http://localhost/nama_folder/wp-admin. Jika di tempat kami berarti menggunakan alamat http://localhost/blogku/wp-admin.

Nah, demikianlah langkah-langkah bagaimana kita menginstal WordPress offline di localhost menggunakan XAMPP.
Sumber : https://webhostmu.com/cara-install-wordpress-di-localhost/
Mengenal Folder htdoc di XAMPP
Agar dapat mengakses halaman PHP dari web browser, maka kita harus menempatkan file PHP di dalam folder khusus yang merupakan folder home dari web server.
Pada aplikasi XAMPP, folder tersebut adalah folder htdocs yang berada di dalam folder instalasi XAMPP. Jika kita mengubah tempat instalasi XAMPP menjadi D:\xampp maka folder tersebut seharusnya berada di D:\xampp\htdocs. Tapi bila di folder C maka C:\xammp\htdocs
Kita bisa meletakkan file PHP langsung di dalam folder ini, atau agar
memudahkan pencarian file, buatlah sebuah folder baru di dalam folder htdocs ini.
Cara Menulis File PHP
File PHP pada dasarnya merupakan file text biasa yang bisa
dibuat menggunakan aplikasi notepad bawaan windows, namun untuk fitur
yang lebih, anda dapat menggunakan aplikasi editor text seperti Notepad++, yang dapat di download di http://notepad-plus-plus.org/download/.
Kembali ke folder belajar yang berada di C:\xampp\htdocs\belajar, kita akan membuat sebuah file baru. Untuk pembuatan file ini kita dapat menggunakan notepad bawaan Windows maupun Notepad++.
Sebagai isian dari file tersebut, silahkan ketikkan kode berikut:
<?php
echo "Saya sedang belajar PHP di duniailkom.com";
echo "
";
echo "Hello World...";
?>
Lalu savelah sebagai coba.php. Sehingga file tersebut akan berada pada alamat C:\xampp\htdocs\belajar\coba.php. Sampai
tahap ini, sebenarnya kita telah membuat sebuah file PHP sederhana.
Untuk menjalankannya, kita harus menggunakan web browser.
Cara Menjalankan File PHP
Jika Web Server Apache belum berjalan, silahkan menjalankannya terlebih dahulu. Selanjutnya buka browser, dan ketikkan alamat berikut: localhost/belajar/coba.php pada address bar dan tekan Enter.
Jika anda mengikutinya langkah-langkah diatas dengan benar, maka di dalam web browser akan tampil seperti tampilan di berikut:
Selamat! kita telah berhasil menjalankan file PHP pertama kita,
walaupun file PHP tersebut tidak mengerjakan apa-apa selain menampilkan
beberapa baris text.
Sebelum mengakhiri tutorial ini, ada beberapa hal yang perlu diperhatikan terkait cara menjalankan file PHP:
- File php yang akan dijalankan harus berada di dalam folder C:\xampp\htdocs, baik itu di dalam folder tersebut, atau folder-folder dibawahnya. Untuk menjalankan di dalam browser, anda tinggal mengganti alamat C:\xampp\htdocs menjadi localhost. Namun Jika file php tersebut berada di luar folder htdoc, maka web server tidak bisa mengaksesnya.
- Setiap file PHP harus ditulis menggunakan akhiran .php (walaupun hal ini bisa dirubah pada settingan modul php).
- Penamaan file PHP, harus tanpa spasi dan sebaiknya menggunakan huruf kecil. Kita dapat menggunakan underscore (_) sebagai pengganti spasi.
Subscribe to:
Posts (Atom)
Materi Conten Creator
Panduan Content Creator Pemula 🎬 Panduan Content Creator Pemula M...
-
Mungkin masih banyak yang belum mengenal Robocopy ini . Robocopy (Robust File Copy) adalah perintah DOS yang berguna untuk mengopi file at...
-
Agar dapat mengakses halaman PHP dari web browser, maka kita harus menempatkan file PHP di dalam folder khusus yang merupakan folder hom...
-
apakah kalian pernah download web aplikasi yg isi database nya *.opt *.frm *.MYD *.MYI.? terus kalian pasti bingung kan .?? Yang biasa...