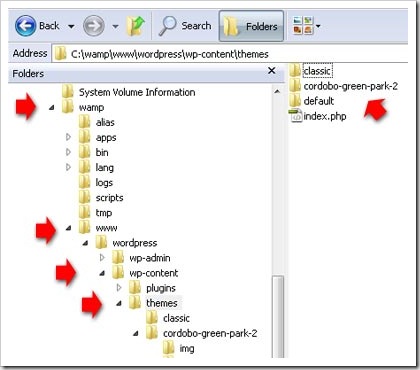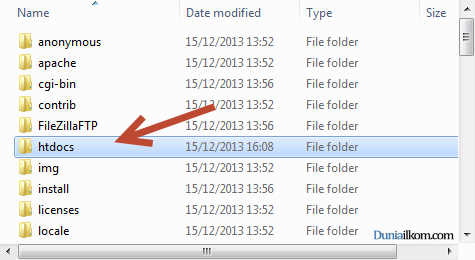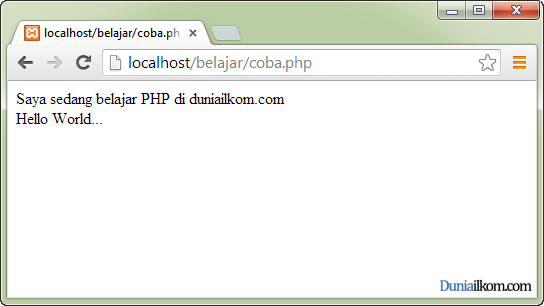LINUX sebagai suatu Sistem Operasi.
1.1 Sejarah.
Tahun 1991 Linus
Torvalds, seorang mahasiswa Universitas Helsinki, Finlandia mempelajari MINIX,
sebuah sistem operasi kecil yang menyerupai Unix dan bekerja di atas Intel 386.
Tidak puas dengan keterbatasan pada MINIX, Linus menciptakan sistem operasi
baru dengan merujuk pada buku "The Design Of The Unix Operating
System".Linus mencoba
untuk "mendobrak" dunia pengembangan perangkat lunak dengan cara
"bersedekah". Ia memberikan secara gratis seluruh kode sumber sistem
operasi Linux ke masyarakat komputer dunia melalui jaringan internet. Komunitas
internet menyambutnya dengan begitu antusias. Kode sumber yang terbuka dan
gratis itu mereka utik agar menjadi lebih baik, membuang bug, membuat driver
baru untuk suatu perangkat, dst. Perbaikan yang mereka lakukan
"diumbar" lagi ke dunia internet. Begitu seterusnya, sehingga
akhirnya kini Linux telah menjadi sebuah sistem operasi lengkap dengan harga
yang sangat terjangkau, kalau tidak boleh dikatakan gratis.
1.2 Mengapa Kita Patut Memilih Linux.
Linux bukanlah
sekedar sistem operasi biasa. Linux oleh penciptanya membawa misi open source,
suatu filosofis dimana kode sumber program boleh dilihat dan diubah sesuai
dengan keinginan masing-masing orang tanpa dipungut bayaran. Kita bebas
meng-copy dan menjualnya kembali namun dengan catatan : kita juga harus
menyertakan source code-nya.Konsep open source
ini berdampak luar biasa. Linux telah menjadi sistem operasi yang paling cepat
pertumbuhannya, baik dari segi kemampuan maupun populasi penggunanya. Dua tahun
yang lampau populasinya hanya¨ 1,5 juta, namun kini sudah mencapai 7 juta
pengguna. Karena sifatnya
yang terbuka, inti program Linux (biasa disebut kernel) saat ini ditangani oleh
sekitar 200 orang programmer di seluruh penjuru dunia yang berkomunikasi lewat
internet. Proses perbaikan program bisa begitu cepatnya sehingga pernah
ditemukan suatu masalah yang dapat terselesaikan dalam waktu kurang dari 24 jam
!Para vendor besar
seperti Oracle, Informix, Corel, IBM, dan Borland kini ramai-ramai membuat
produknya agar bisa berjalan di atas platform Linux. Melihat dari arah
perkembangannya dan para pendukungnya, seharusnya kita tidak ragu-ragu lagi
untuk memilih Linux sebagai platform masa depan yang harus kita mulai saat ini
agar tidak tertinggal lagi.
Mengenal Aplikasi
Linux
Linux dapat
dibilang sebagai sebuah sistem operasi yang baru untuk lingkungan rumah
sehari-hari. Namun bukan berarti Linux tidak cocok untuk penggunaan
sehari-hari. Linux memiliki dukungan software yang sangat melimpah. Bahkan
sebagian besar dari jenis software yang kita perlukan sehari-hari, dengan anda
mendownload dari internet tanpa harus mengeluarkan biaya.
5.1 StarOffice
(software office untuk Linux )
StarOffice adalah
soiftware produktifitas sehari-hari yang paling populer di Linux. Software yang
dibuar oleh Sun Corporation (http://www.sun.com) ini terdiri dari beberapa komponen utama yang umum ditemukan di
software office lainnya seperti pengolah kata, spreadsheet, design grafis,
presentasi, akses, data base, editor html, e-mail/news, agenda dan editor
pemula.
StarOffice
merupakan alternatif yang cocok bagi para pengguna Microsoft Office. Tampilanya
mirirp Microsoft office, sehingga para pengguna yang bisa dengan Microsoft Office
tidak akan mengalami kesulitan untuk menggunakan StarOffife di Linux. Satr
Office dapat menangani sebagian besar format file dengan Microsoft Office dan
aplikasi windows lainnya. Jadi anda tidak akan perlu kehilangan data-data Anda
dalam proses migrasi anda ke Linux.
5.2 Mozilla
(web browser)
Pada 1998,
Netscape melepas source code untuk platform Internet masa depanya yang diberi
nama Mozilla. Proyek Mozilla bertujuan membuat Web browser yang mengikuti
standar Web. Sebelum ada Mozilla, tidak ada browser yang mengikuti aturan Web
dengan baik.
Mozila (http://www.mozilla.org) adalah browser stand alone, tersedia untuk berbagai
macam platform lain, selain Linux. Selain Web browser, Mozilla juga menyediakan
kemampuan e-mail dan newsgroup serta HTML editor dan direncanakan untuk
memiliki client beberapa jenis instant messaging seperti ICQ dan AIM, IRC dan
lain-lain.
Mozilla juga
memanfaatkan teknologi baru Web seperti XML, CSS2, RDF dan MathML. Seorang
desainer Web bahkan dapat mengubah tampilan Mozilla dengan menggunakan
instruksi XML.
5.3 XMMS,
Winamp untuk Linux
Tidak lengkap
kiranya sebuah komputer tanpa adanya software MP3 player. Software MP3 Player
yang paling populer di Windows adalah Winamp (freeware). Linux juga memiliki
software MP3 yang sangat mirip dengan Winamp yaitu XMMS. XMMS dapat dikatakan
sebagai replikasi dari Winamp karena semua fasilitas yang ada di Winamp
terdapat juga di XMMS.
Yang membedakan
XMMS dengan Winamp, XMMS adalah aplikasi open sorce. Selain MP3, XMMS juga
dapat memainkan beberapa format audio lain, seperti WAV, MOD dan CD Audio. XMMS
juga direncanakan sebagai program multimedia yang universal untuk menjalankan
berbagai file multimedia termasuk video. XMMS dapat didowmload di http://www.xmms.org)
5.4 Menggambar
dengan The GIMP
Jika di Windows
ada Adobe Photoshop atau PaintShop Pro maka di Linux ada GIMP. GIMP (GNU image
Manipulation Program) adalah aplikasi untuk membuat/manipulasi gambar di Linux.
Dalam beberapa hal, GIMP bahkan lebih unggul jika dibandingkan Adobe Photoshop.
Proyek GIMP
bertujuan membuat aplikasi semacam Adobe Photoshop yang sebelumnya tidak
ditemukan di Linux/Unix. Dibandingkan aplikasi sejenis, GIMP memiliki kelebihan
dalam hal scripting. GIMP juga mendukung script dalam Scheme atau Perl untuk
mengotomatisasi pekerjaan, sebuah pekerjaan yang berulang dapat anda
otomatisasi dengan menggunakan scripting. GIMP memiliki home page di (http://www.gimp.org).
5.5 Licq, Klon
ICQ untuk Linux
ICQ (freeware)
juga memiliki pengganti di Linux, salah satunya adalah Licq. Sebenarnya masih
ada banyak lagi klon ICQ untuk Linux, tetapi yang paling banyak dipakai adalah
Licq. Licq memungkinkan Anda untuk berkomunikasi dengan rekan Anda, termsuk
yang masih menggunkan Windows yang memakai ICQ. Licq mendukung hampir semua
feature yang didukung oleh ICQ orisinil. Licq juga memiliki sistem skin. Anda
dapat mengganti penampilan dari Licq dengan mengganti skin yang aktif. Anda dapat
mendownload di (http:///www.licq.org).
5.6 GNUCash di
Linux
Jika di Windows
ada Quicken maka di Linux ada GNUCash (http://www.gnucash.org) Mungkin kemampuan GNUCash belum mendekati Quicken.
Tetapi GNUCash memiliki perkembangan yang sangat cepat. Selain itu perkembangan
GNUCash sangat pesata dengan model open sorce.
Saat ini GNUCash
memiliki semua featur yang diperlukan untu mengatur keuangan Pribadi Anda.
GNUCash juga memiliki kemampuan scripting dalam perl untuk mengotomatisasikan
pekerjaan dan dimasa akan datang direncanakan untuk mendukung transaski
on-line.
5.7 Ber-IRC
dengan Linux
Kalau di Windows
ada program IRC maka di Linux anda bisa memakai X-Chat yang memiliki featur
yang dimiliki oleh IRC termasuk diantaranya adalah scripting dengna menggunakan
bahasa Perl atau Python. X-Chat sudah terdapat pada sebagaian besar distribusi
Linux terkemuka. Informasi lebih lanjut tentang X-Chat bisa Anda lihat di (http://www.xchat.org).
5.8 GQView,
ACDSee untuk Linux
Bagi banyak
pengguna komputer dengan sistem operasi Windows, ACDSee berfungsi sebagai image
viewer untuk melihat berbagai macam format gambar. Di Linux salah satu software
yang memiliki fungsi yang sama adalah GQView. GQView bisa Anda dapatkan di (http://gqview.source-forge.net).
5.9 Menangani
file ZIP
Di Windows, Win
ZIP adalah software yang paling populer yang berfungsi untuk menangani
file-file terkompresi seperti ZIP. Walaupun Windows 98 memiliki utiliti serupa,
Win ZIP tetap saja digemari. Pada Linux kemampuan menangani file-file seperti
ini biasanya sudah diberkan oleh file manager seperti Midnight Commander.
5.10 Editor
HTML
Program editor di
Windows yang paling populer adalah Allaire Homesite. Di Linux salah satu editor
HTML yang populer dan mirip dengan Homesite adalah Bluefish (http://bluefish.openoffice.nl/). Bliefish memiliki kemampuan-kemampuan: wizard untuk
memulai, tabel, frame dan lain-lain; toolbar HTML dan menu dapat ditarik
menjadi windows; dukungan untuk FTP dan HTML; dialog image yang interaktif;
toolbar yang dapat dikustomisasi; dukungan untuk PHP3, SSI, CSS dan RXML; preview
HTML; pewarnaan sintaks dan lain-lain.
5.11 Membuat
MP3 dari CD Audio
Salah satu hal
yang umum dilakukan oleh pengguna komputer adalah mengkonversi CD Audio menjadi
format MP3 supaya lebih terorganisasi. Di Windows program yang umum digunakan
adalah Audiograbber. Di Linux salah satu program untuk hal tersebut adalah
RipperX. Bisa anda download di (http://www.digitallaby-rinth.com/linux/ripperX/).
5.12 Menulis
CD-ROM di Linux
Beberapa orang
yang memiliki CD Writer/Rewritable gemar memindahkan data dari hardisk dengan
tujuan untuk mengosongkan isi hardisk. Di Windows hal ini dilakukan oleh
program seperti Easy CD Creator, sedangkan di Linux salah satunya adalah Gnome
Toaster (http://gnometoaster.ru~lez.org/)
Gnome Toaster
dibuat dengan tujuan untuk mudah dipakai. Pengguna dapat merekam CD hanya
dengan beberapa klik mouse.
5.13 Menonton
Siaran TV
Linux juga dapat
digunakan untuk menonton siaran TV jika Anda memiliki kartu televisi yang
didukung Linux (biasanya yang memiliki chipset Bt8xx). Driver untuk
kartu televisi biasanya sudah ada pada distribusi Anda. Software untuk menonton
TV adalah KwinTV (http://www.mathematik.uni~kl.de/~wenk/kwintv/).
KwinTV mendukung
hampir semua fungsi yang Anda inginkan, seperti pilihan bahasa, capture gambar
atau video, scan channel, modus full screen.
5.14 Menonton
VCD di Linux
Untuk menonton VCD
atau file MPEG di Linux, Anda dapat menggunakan software MPEG TV Player. MPEG
TV Player adalah software shareware, tetapi juga tersedia dalam versi
command-line. MPEGTV Player mendukung modus full screen. Selain mendukung Video
CD, MPEGTV Player juga mendukung file MPEG tersendiri.(http://www.mpegtv.com).
5.15 RealPlayer
RealPlayer adalah
salah satu software stream-ing video yang paling populer dikalangan pengguna
Windows. Pada Linux pun juga tersedia software yang sama (http:///www.real.com/player/index.html)
5.16
Mentransfer File melalui FTP
Di Windows program
yang paling populer untuk melakukan FTP adalah CuteFTP. Sedangkan di Linux Anda
dapat menggunakan gFTP (http://gftp.seul.org/) yang mirip program WSFTP di Windows. Selain itu
beberapa file manager yang umum digunakan di Linux seperti kfm di KDE atau gmc
di GNOME juga mendukung protokol FTP. Netscape atao Mozilla juga mendukung FTP.
Juga bisa melakukan transfer file melalui protokol HTTP atau SSH dan bisa
melakukan transfer file sekaligus.
5.17
Berkomunikasi dengan Suara
Di Windows banyak
tersedia program-program telepon melalui internet seperti Microsoft Netmeeting
dan semacamnya. Sedangkan di Linux Anda bisa memakai Speakfreely (http://www.fourmilab.ch/speakfree/unix).
5.18 Utiliti
untuk DownLoad
Jika di Windows
ada Getright atau GoZilla maka di Linux program yang populer adalah
WebDownloader for X. WenDownloader adalah program yang dimiliki Linux berbasis
X untuk mengatur download Anda. WebDownloader mendukung protokol FTP dan HTTP
dan mampu mendownload seluruh isi direktori melaui HTTP atau FTP. Program ini
juga bisa menlanjutkan download yang terputus jika didukung oleh server. Juga
bisa mencatat seluruh kejadian, menghentikan download sementara, pemilihan file
tertentu dan mendukung proxy server.
5.19
Menjalankan Aplikasi Windows di Linux
Jika tidak dapat
menemukan software pengganti yang dapat dijalankan di Linux, Anda bisa coba
menjalankan program Windows di atas Linux dengan menggunakan Wine. (http://www.winehq.com). Wine adalah emulator Windows untuk Linux karena
kesulitan mendapatkan dokumentasi lingkungan Windows, tapi masih jauh dari
sempurna dan tidak semua aplikasi Windows bisa berjalan di atas Wine. Namun
Wine bisa menjadi teman yang baik jika program kesukaan Anda bisa dijalankan
oleh Wine.
5.20
Menjalankan Windows (bukan aplikasinya) di Linux
VMWare (http://www.vmware.com) bahkan memungkinkan Anda untuk menjalankan sistem
operasi Windows itu sendiri diatas Linux. Jika Wine menjalankan aplikasi
Windows di atas Linux maka VMWare menjalankan Sistem operasi Windows diatas
Linux sehingga bisa ada aplikasi yang tidak bisa dijalankan dengan Wine maka
bisa memakai VMWare karena secara teknis aplikasi tersebut sebenarnya
dijalankan di Windows.
Rangkuman
Linux menjadi
Sistem Operasi yang demikian istimewa dibandingkan Sistem Operasi lainya karena
Linux lebih murah bahkan gratis untuk mendownload dari internet, tahan terhadap
crash dan bisa berjalan diberbagai platform mulai dari PC Intel dan Apple
Mcintosh.
Dari semua program
Linux, Anda memungkin telah tahu bahwa Linux itu adalah software yang open-source
yang berarti pemakai Linux dapat mendownloadnya dari internet, melakukan
pengujian, memodifikasi dan menyalinnya sebanyak yang Anda suka.
Salah satu manfaat
software open-source adalah cenderung lebih stabil dibandingkan proprerty
(close-source). Alasannya sederhana : ditinjau oleh orang banyak..
Ketika sesuatu salah pada software maka banyak programmer yang turun tangan
untuk memberikan solusinya. Dan hal ini tidak Anda jumpai di Windows.
Untuk lebih jelas lagi bacalah ebook ini dan silahkan di sedot dan di baca klik lah ebokk linux
Atau di SINI