Download Wordpress Theme
• Silahkan download terlebih dahulu wordpress theme favorit kita, namun sebagai contoh kang Alim akan menggunakan Cordobo green park 2, silahkan download terlebih dahulu di sini.• File yang anda download masih dalam bentuk file zip, oleh karena itu ekstraklah terlebih dahulu file tersebut dengan menggunakan software ekstraktor seperi winzip atau winrar, atau bisa juga secara online di http://wobzip.org.

• Silahkan Jalankan Windows explorer kita lalu buka directory C:\wamp\www\wordpress\wp-content\themes ( ingat bahwa sebelumnya kita telah menginstall WampServer), copy lalu paste folder theme Cordobo green park 2 ke dalam directory tersebut.
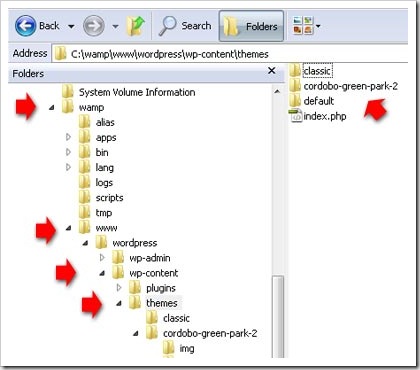
Aktifkan Theme
• Silahkan jalankan WampServer, klik icon WampServer yang ada di system tray lalu pilih “Start All Service”
• Buka browser internet kita, lalu ketik http://localhost/wordpress/ pada address bar, dan tampilan blog local kita akan seperti ini :

• Klik Log in untuk melakukan login ke blog local kita atau bisa juga langsung mengetikan http://localhost/wordpress/wp-login.php pada address bar, lalu silahkan login dengan username serta password kita.
• Sesudah berada di dashboard blog, Klik menu Appearance ( disebelah kiri ), lalu klik Themes.

• Klik pada Active untuk theme “Cordobo Green Park 2”. Untuk melihat hasilnya, silahkan klik “Visit Site” yang ada di sebelah kiri atas, dan seharusnya tampilannya akan seperti ini :

• Selesai.
Dengan cara diatas, tentunya kita dapat melakukan testing terhadap theme tersebut untuk selanjutnya bisa di upload ke webhosting jika sudah terbukti kompatibel. selain itu andapun bisa mengedit theme tersebut sepuas hati tanpa harus ketakutan timbul kerusakan karena memang masih dikomputer kita dan belum online di internet.
Sumber : http://kolom-tutorial.blogspot.co.id/2010/01/cara-ganti-theme-pada-offline-wordpress.html









